Windows 10からMac(MacBook Pro 14インチ 2021)にパソコンを乗り換えました。
それにあたり今まで、Windows 10のiTunesで管理していたミュージック、オーディオブックをのファイルをMacに移動させてMac上でiPhoneと同期させるようにしました。
今回はWindows上のフォルダをMac内の共有フォルダにコピーするやり方を紹介します。
WindowsとMacが同じネットワーク内にいることが前提となります。
Windows 10 home バージョン 20H2
iTunes バージョン 12.12.2.2
macOS Monterey バージョン 12.1
iPhone XS バージョン 15.3.1
手順1 Windows 10上でフォルダの場所を確認
Windows上でiTunesを開く→編集タブ→環境設定
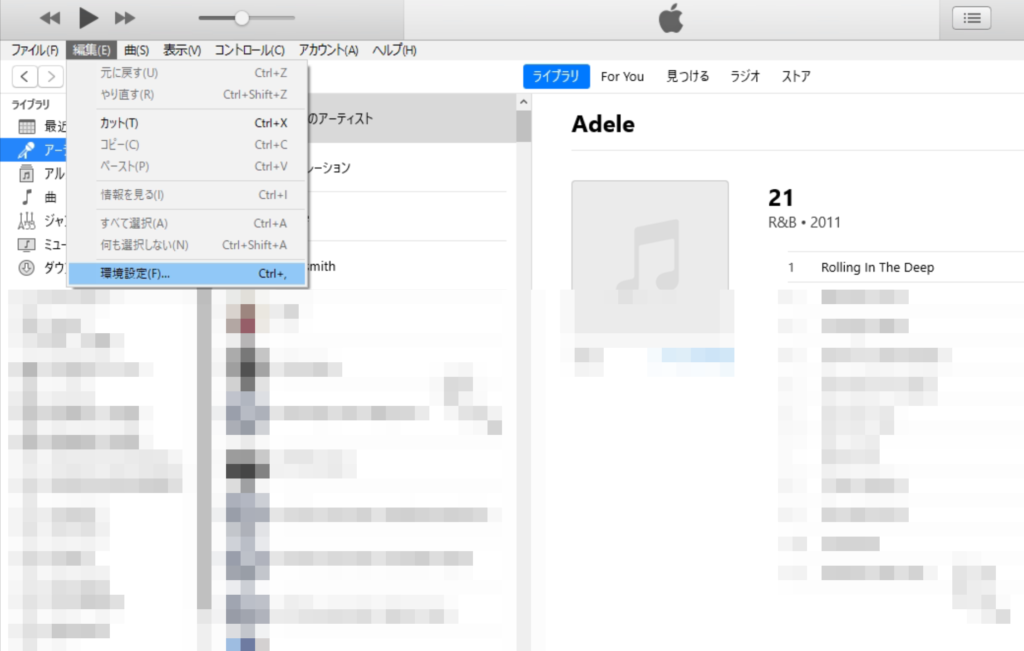
詳細→パス(iTunesのメディアフォルダの場所)をコピー
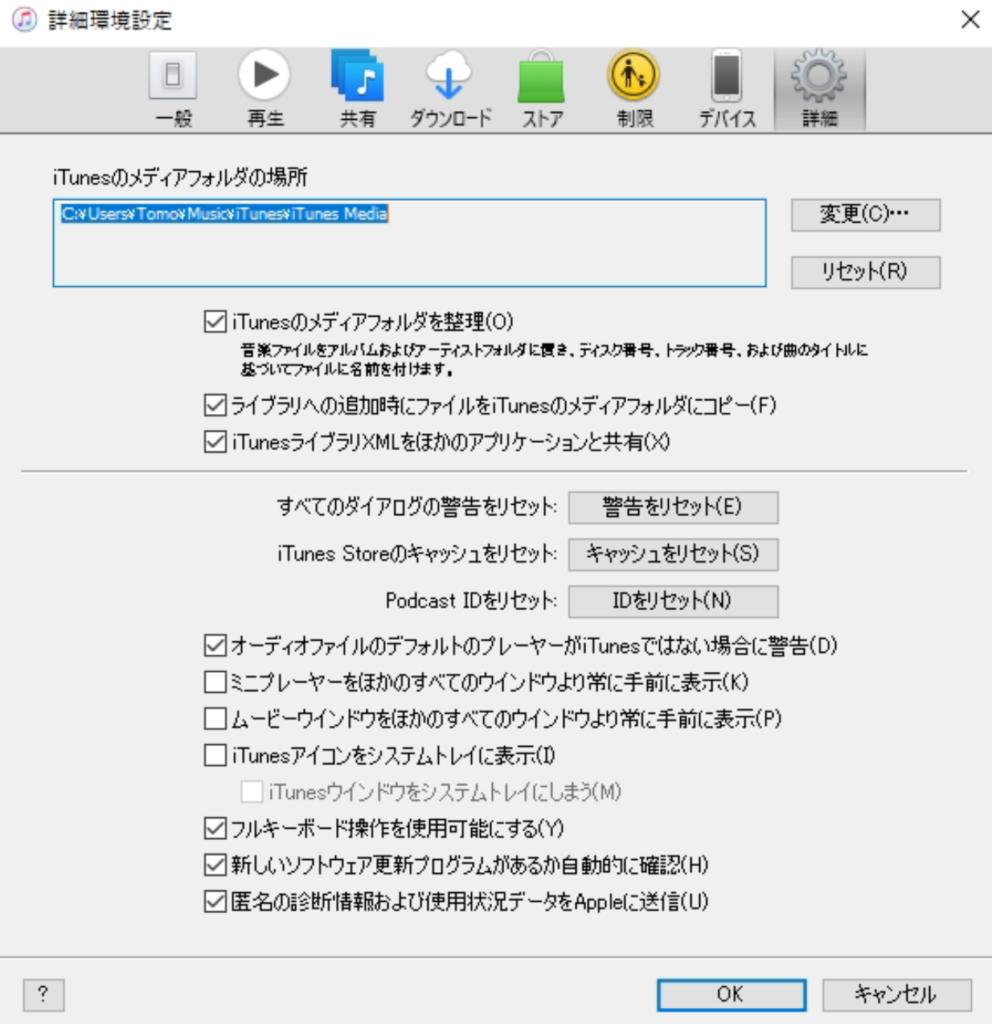
エクスプローラに貼り付け→一階層上の戻って、iTunes Mediaフォルダ毎コピー
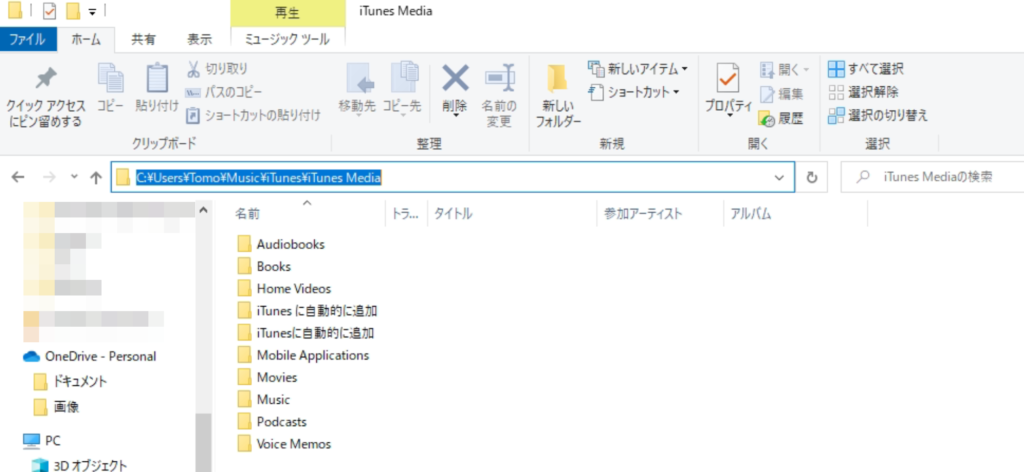
手順2 Mac上での共有フォルダ設定(Windows PCからMacのフォルダへアクセスしてコピー)
システム環境設定→共有
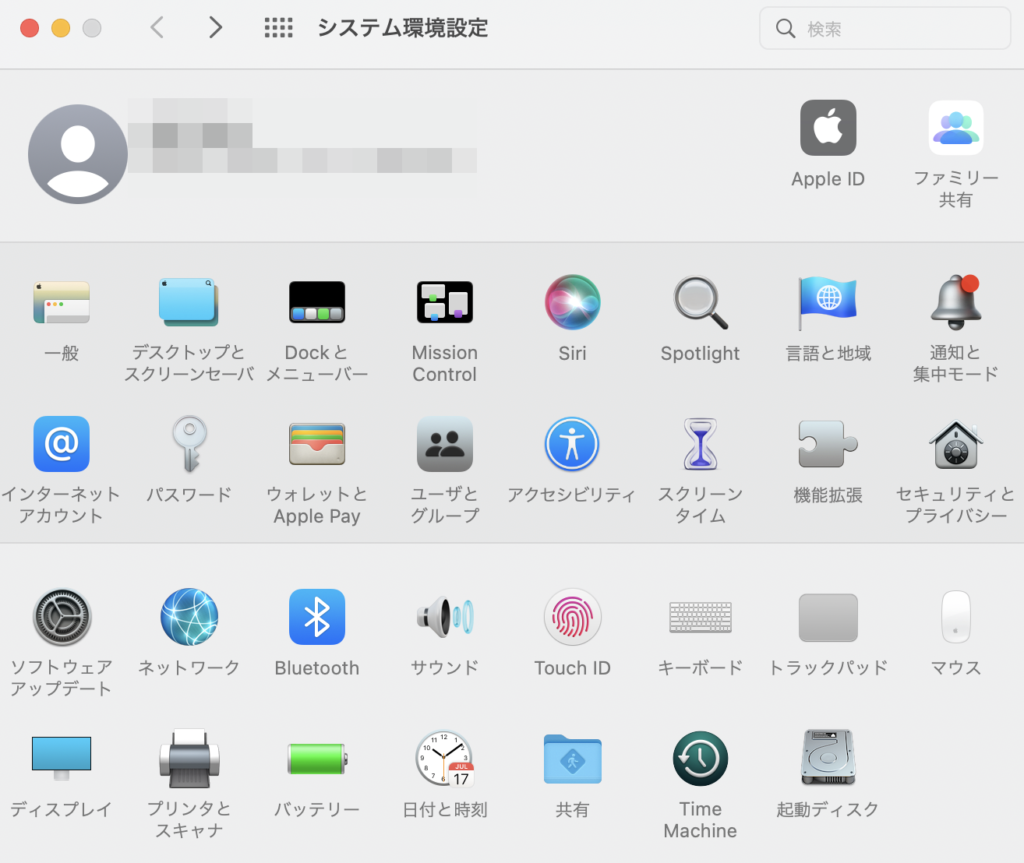
ファイル共有にチェックを入れる→共有したいフォルダを選択ユーザーですべての人に読み/下記権限を付与
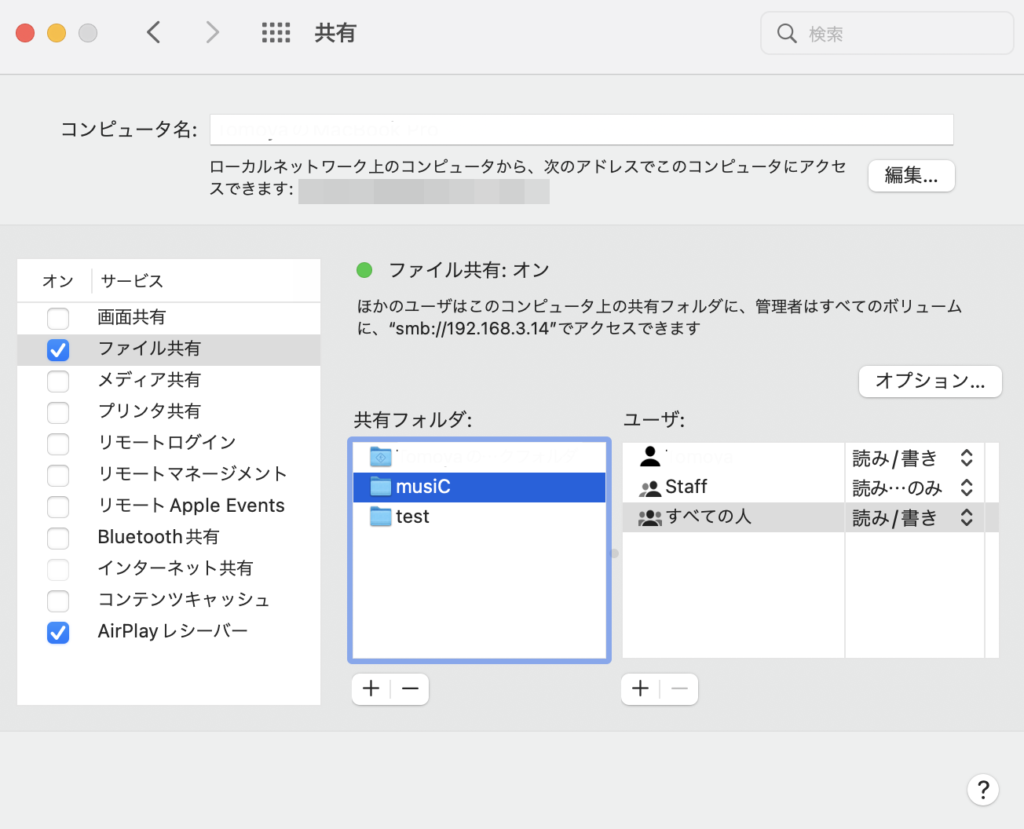
オプションボタンを押す→自分のMacのアカウントにチェックを入れる
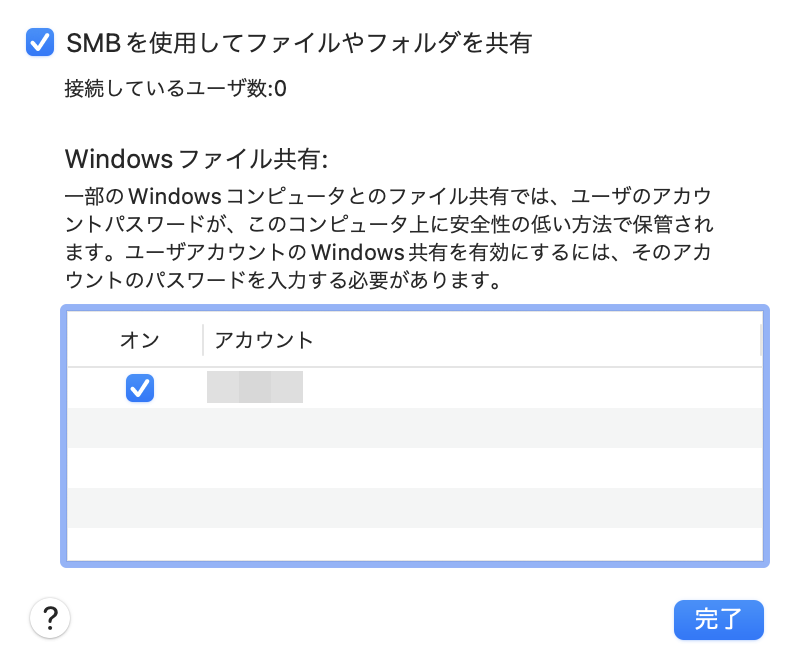
パスワードを入力してOKボタンを押す。これでwindowsのエクスプローラ上からMacのフォルダにアクセスできるようになる
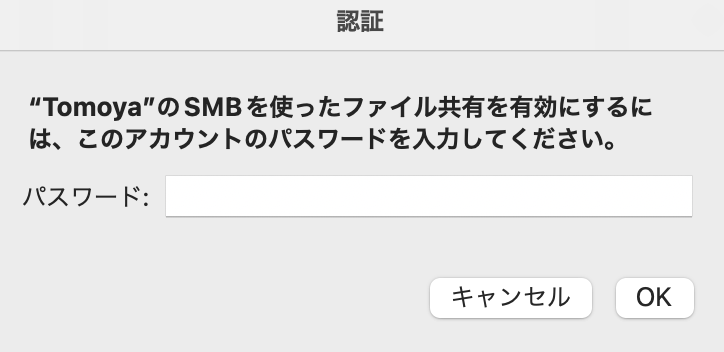
Windows PCのエクスプローラ上でMacのIPアドレスを入力。例: \\192.168.0.1
ユーザー名とパスワードを入力
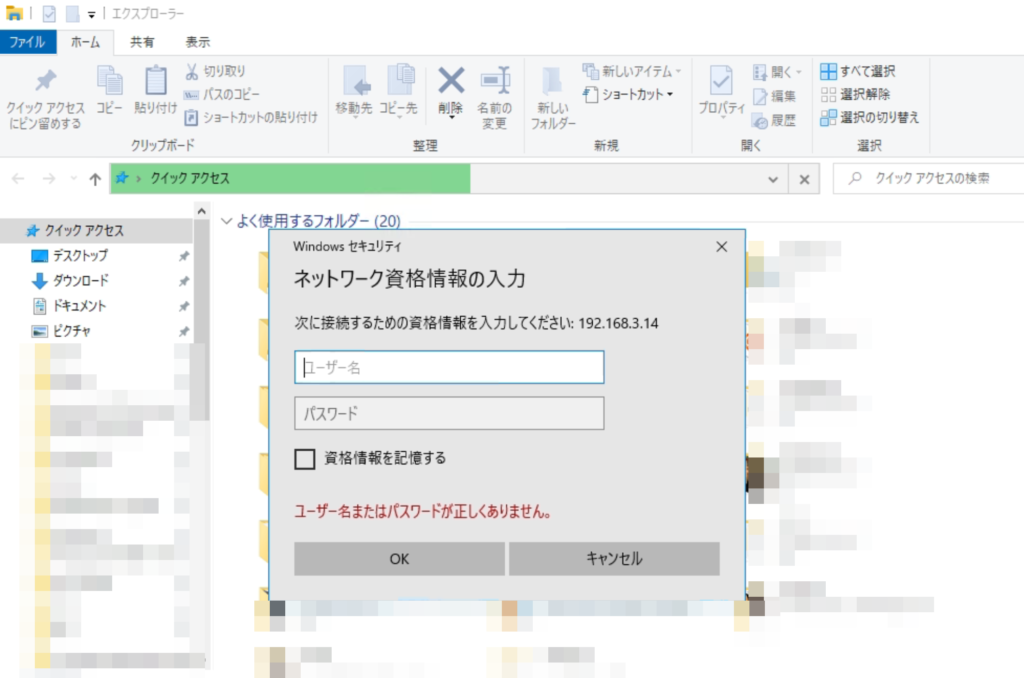
Macのフォルダが表示される。画像左のWindowsのフォルダからMacのフォルダへドラッグアンドドロップでコピーが始まる
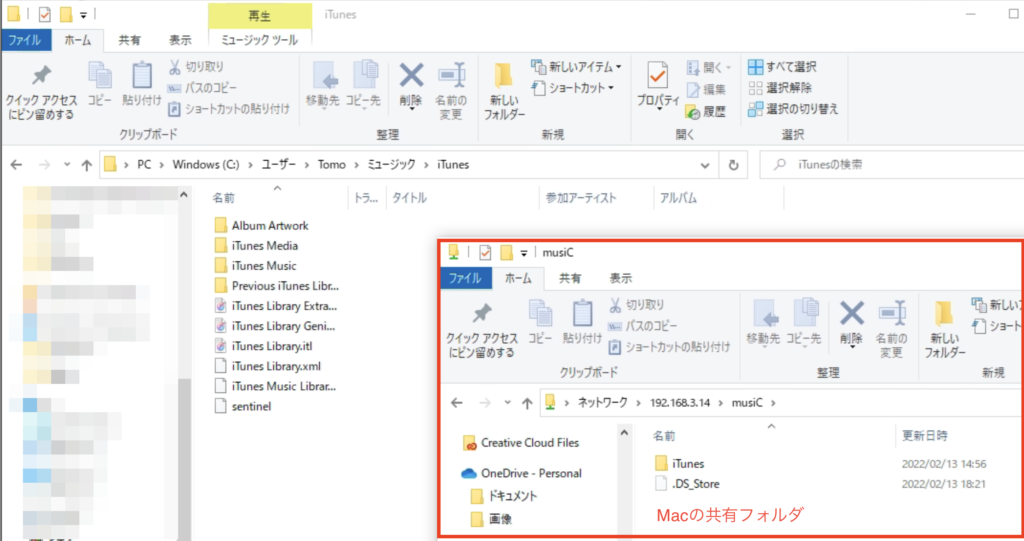
手順3 Macのミュージックで音楽をインポートして同期
Macのフォルダにコピーが完了したら、ミュージックを開く

読み込むを選択
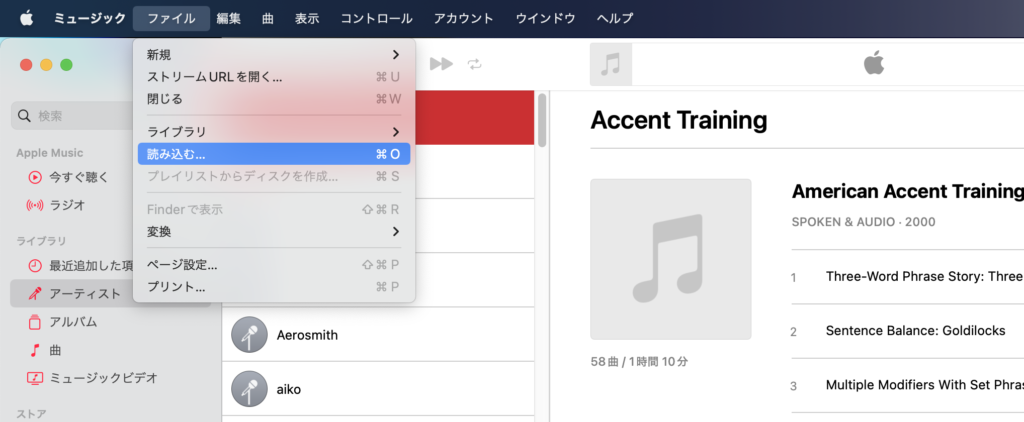
先ほどコピーしてきたフォルダ内から取り込みたい音楽が入っているフォルダを選択
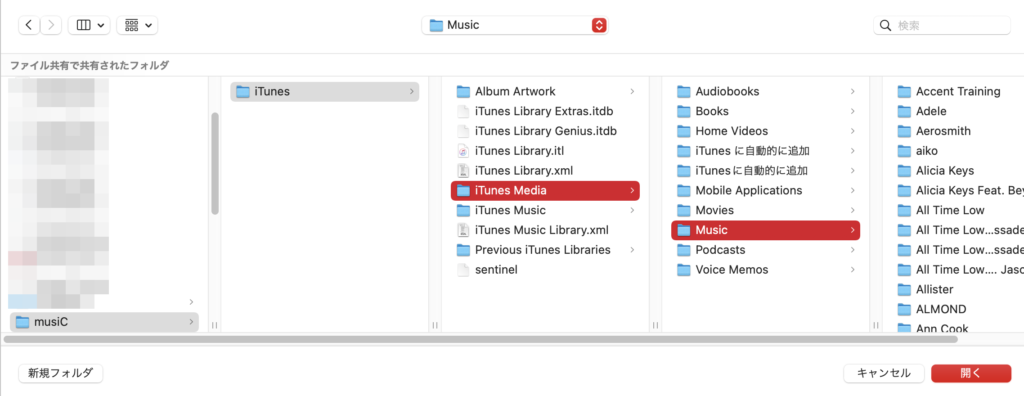
選択した音楽がミュージックのアプリ内に入る
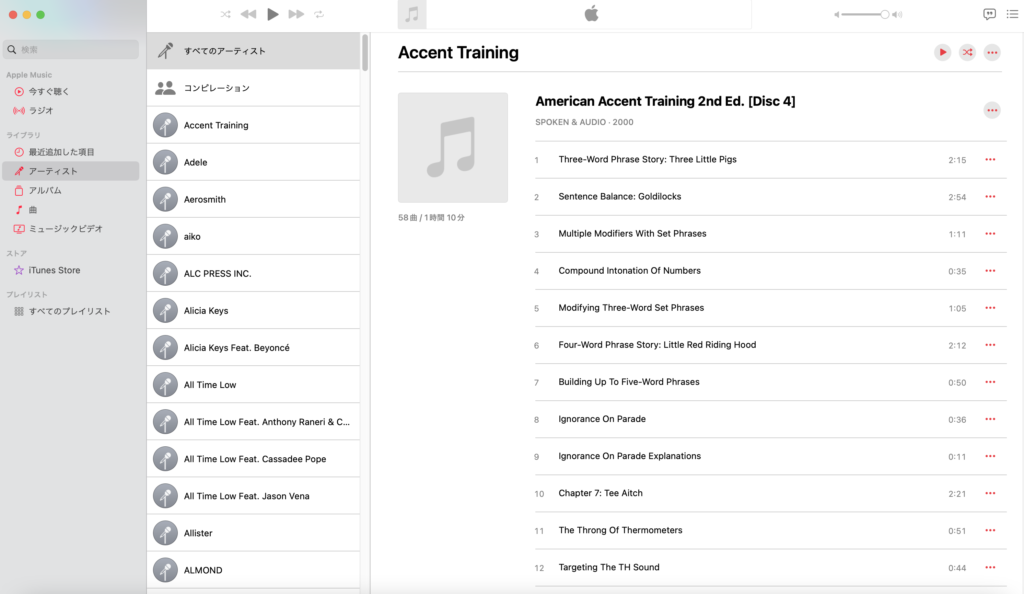
MacにiPhoneを接続します。同期設定ボタンを押す
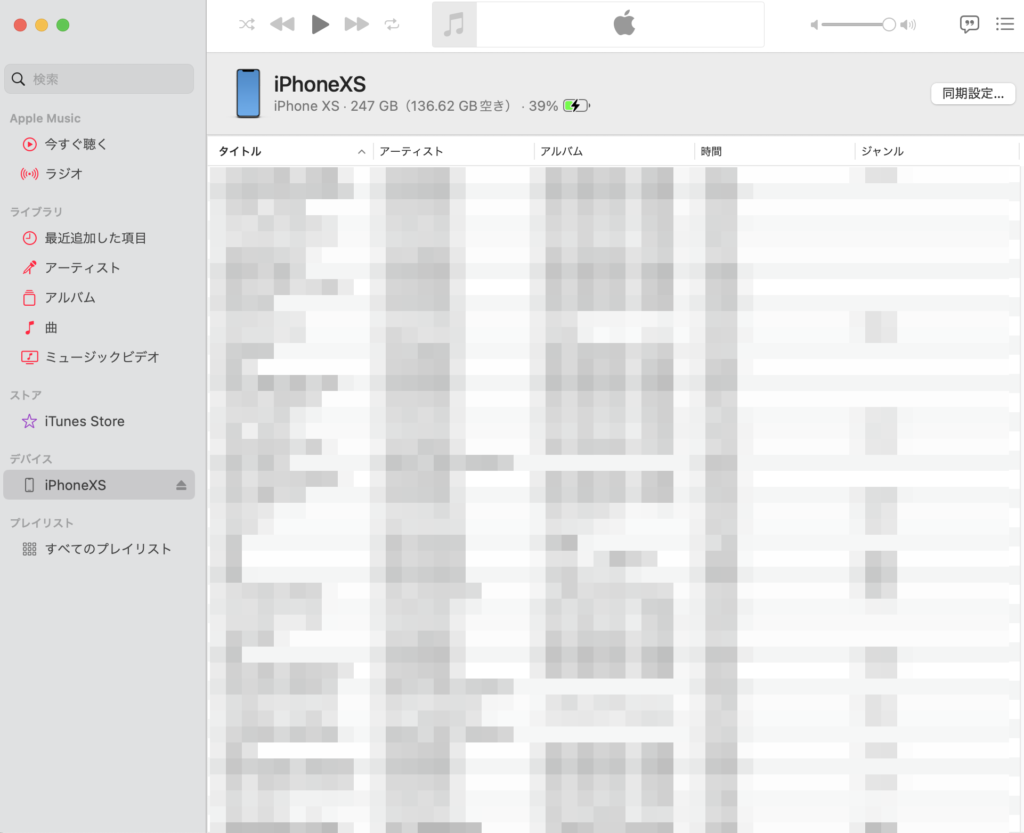
Finderが開くので、ミュージックを選択して「ミュージックを”デバイス名”と同期」にチェック
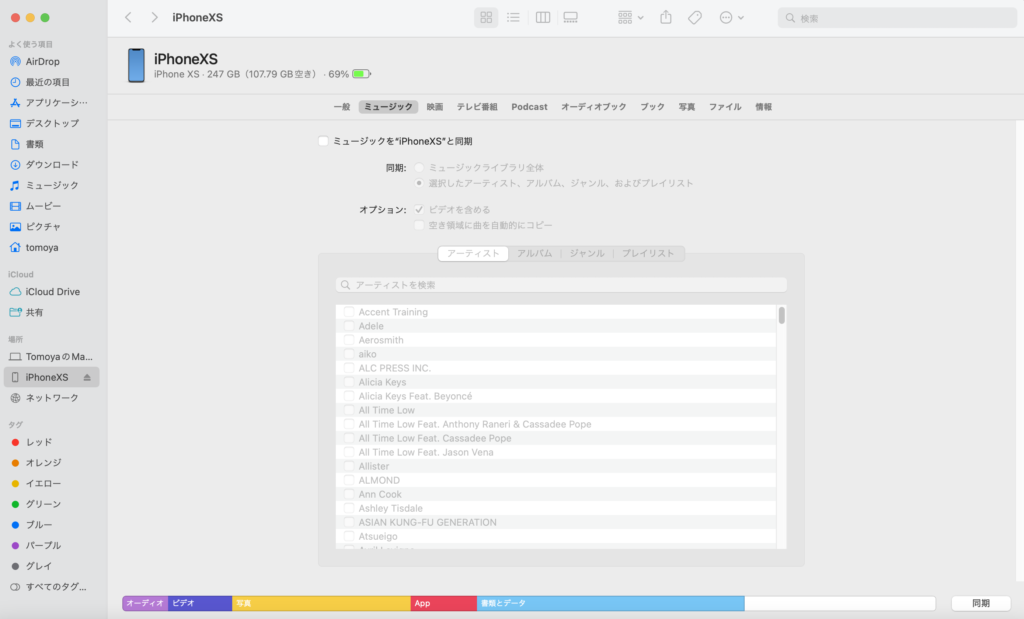
ポップアップが表示されるので、削除して同期を選択
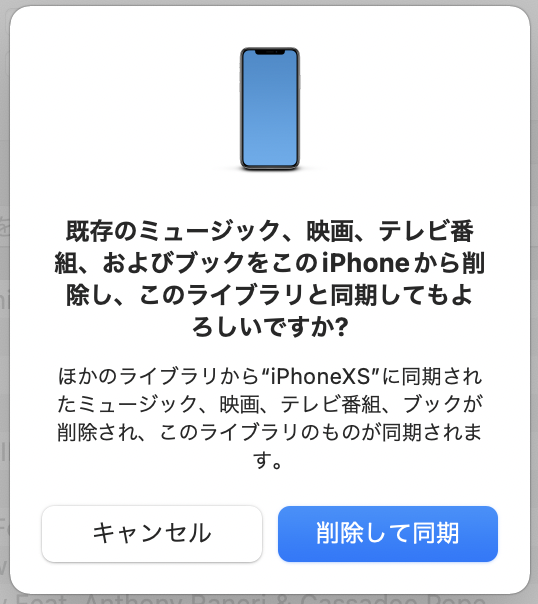
同期の仕方以下どちらかを選択
1. ミュージックライブラリ全体
2. 選択したアーティスト、アルバム、ジャンル、およびプレイリスト
例は2を選択して、iPhoneに入れたい音楽を選択
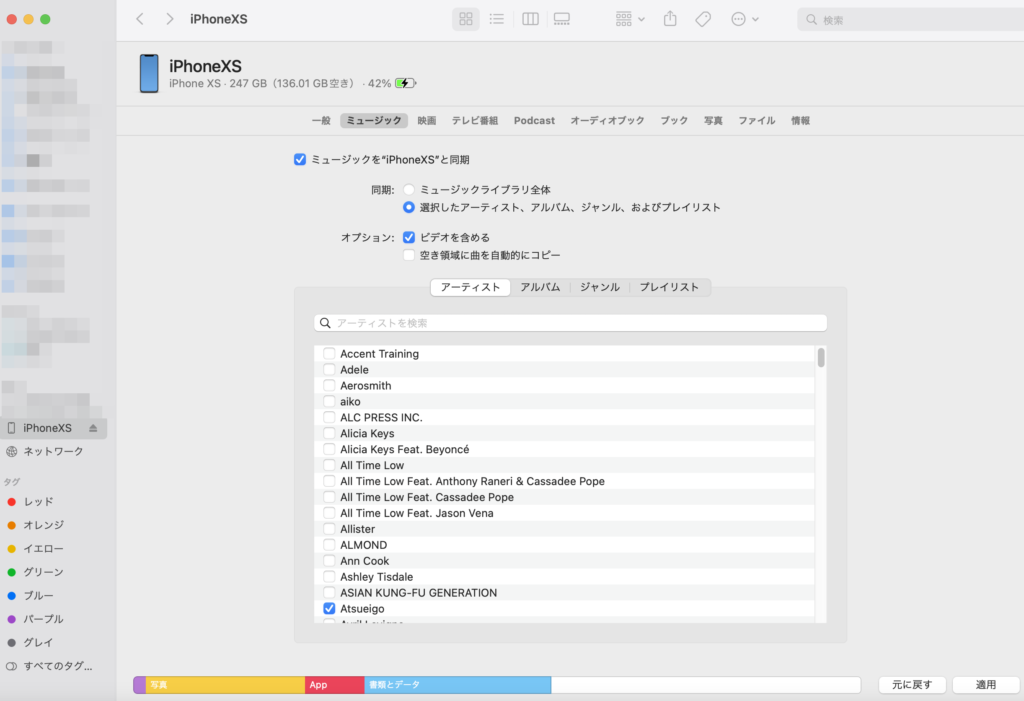
適用ボタンを押すと、以下ポップアップが出ますので同期して置換を押す
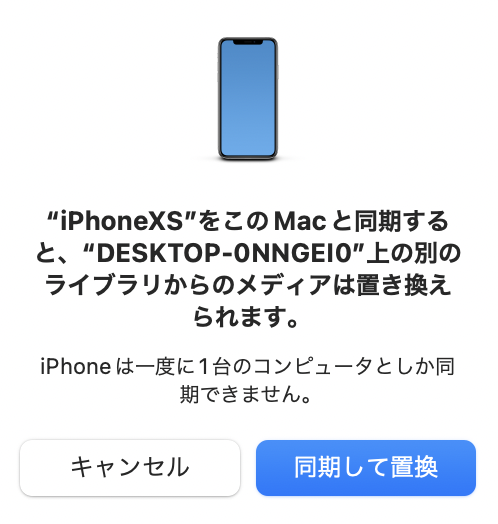
同期が開始される
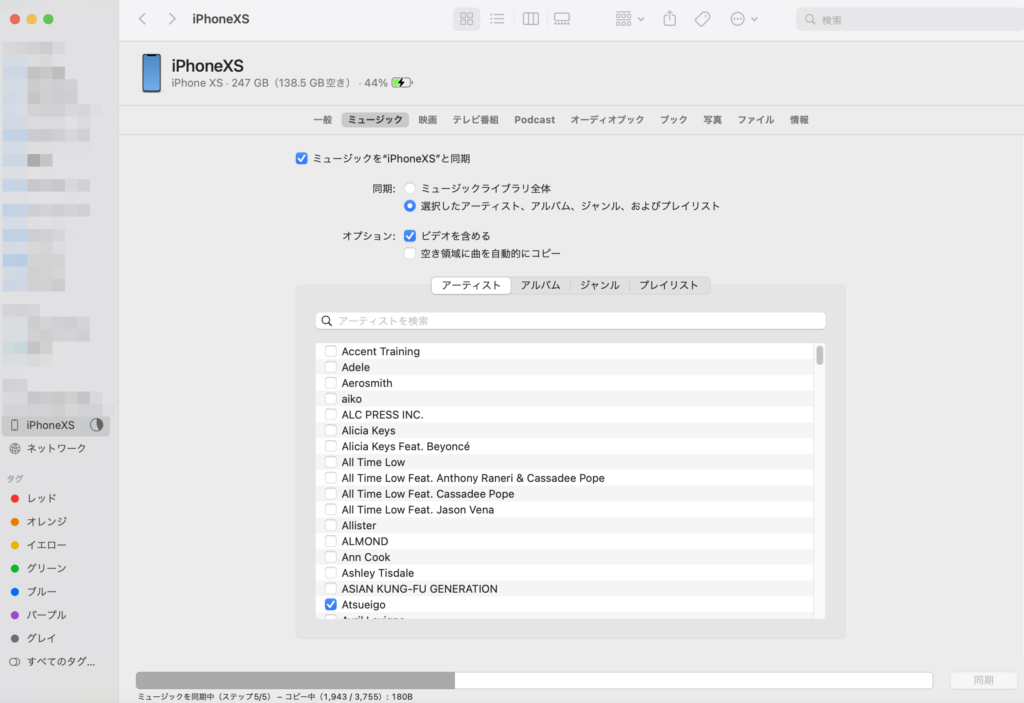
同期が終われば、iPhoneに選択した音楽がインポート完了

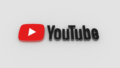
コメント